Crear un elemento gráfico SmartArt y agregarle texto
- En la pestaña Insertar en el grupo Ilustraciones, haga clic en SmartArt.

un ejemplo del grupo ilustración de la ficha Insertar, en PowerPoint 2010 - En el cuadro de diálogo Elegir un gráfico SmartArt, haga clic en el tipo y el diseño que desee.
- Escriba el texto de una de estas formas:
- Haga clic en [Texto] en el panel y escriba.
- Copie texto de otra ubicación o programa, haga clic en [Texto] en el panel y péguelo.NOTAS:
- Si el panel de texto no está visible, haga clic en el control.
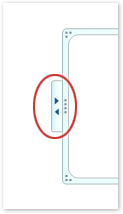
- Para agregar texto en una posición arbitraria cerca o encima del elemento gráfico SmartArt, vaya a la pestaña Insertar, en el grupo Texto, y haga clic en Cuadro de texto para insertar un cuadro de texto. Si quiere que del cuadro solo se vea el texto, haga clic con el botón secundario en el cuadro, haga clic en Formato de forma o Formato de cuadro de texto y establezca que el cuadro no tenga ni color de fondo ni borde.
- Haga clic en un cuadro en el elemento gráfico SmartArt y luego escriba el texto. Para obtener los mejores resultados, use esta opción después de agregar todos los cuadros que desee.
Agregar o eliminar formas a un elemento gráfico SmartArt
- Haga clic en el elemento gráfico SmartArt que quiere cambiar.
- Haga clic en la forma existente que esté más cerca del lugar donde desea agregar la nueva forma.
- En Herramientas de SmartArt en la pestaña Diseño del grupo Crear gráfico, haga clic en la flecha debajo de Agregar forma.
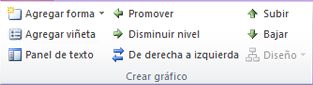 Si no ve las Herramientas de SmartArt o Diseño pestañas, asegúrese de ha seleccionado el elemento gráfico SmartArt. Que deba hacer doble clic en el gráfico SmartArt para abrir la pestaña Diseño.
Si no ve las Herramientas de SmartArt o Diseño pestañas, asegúrese de ha seleccionado el elemento gráfico SmartArt. Que deba hacer doble clic en el gráfico SmartArt para abrir la pestaña Diseño. - Siga uno de estos procedimientos:
- Para insertar una forma detrás de la forma seleccionada, haga clic en Agregar forma detrás.
- Para insertar una forma delante de la forma seleccionada, haga clic en Agregar forma delante.
NOTAS:
- Para agregar una forma desde el panel de texto, haga clic en una forma existente, mueva el cursor antes o después del texto donde desea agregar la forma y, a continuación, presione ENTRAR.
- Para eliminar una forma desde el gráfico SmartArt, haga clic en la forma que desea eliminar y, a continuación, presione la tecla Suprimir. Para eliminar todo el gráfico SmartArt, haga clic en el borde del gráfico SmartArt y, a continuación, presione la tecla Suprimir.
Cambiar los colores de todo un elemento gráfico SmartArt
Puede aplicar variaciones de color derivadas del colores para temas a las formas del elemento gráfico SmartArt.
- Haga clic en el elemento gráfico SmartArt.
- En Herramientas de SmartArt, en el grupo Estilos SmartArt de la pestaña Diseño, haga clic en Cambiar colores.
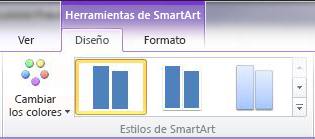 Si no ve las pestañas Herramientas de SmartArt o Diseño, asegúrese de que ha seleccionado un elemento gráfico SmartArt. Es posible que deba hacer doble clic en el elemento gráfico SmartArt para abrir la pestaña Diseño.
Si no ve las pestañas Herramientas de SmartArt o Diseño, asegúrese de que ha seleccionado un elemento gráfico SmartArt. Es posible que deba hacer doble clic en el elemento gráfico SmartArt para abrir la pestaña Diseño. - Haga clic en la variación de colores que desea.
Aplicar un estilo SmartArt a un elemento gráfico SmartArt
Un estilo SmartArt es una combinación de varios efectos, como estilo de línea, bisel o 3D, que puede aplicar a las formas del gráfico SmartArt para crear un aspecto exclusivo y profesional.
- Haga clic en el elemento gráfico SmartArt.
- En Herramientas de SmartArt, en el grupo Estilos SmartArt de la pestaña Diseño, haga clic en el estilo SmartArt que desee.Para ver más estilos SmartArt, haga clic en el botón Más
 .
.
Sugerencias
- Para empezar con un diseño en blanco, elimine todo el texto de marcador de posición (por ejemplo, [texto] ) en el panel de texto, o presione CTRL + A y, a continuación, presione la tecla Suprimir.
- Para cambiar el tamaño de todo el elemento gráfico SmartArt, haga clic en el borde del elemento gráfico SmartArt y a continuación arrastre los controladores de tamaño hacia adentro o hacia afuera hasta que el elemento gráfico SmartArt tenga el tamaño deseado.
- Si ya tiene texto en una diapositiva de PowerPoint, puede convertir texto de una diapositiva en un elemento gráfico SmartArt.
- Si está usando PowerPoint, puede animar el gráfico SmartArt para destacar cada forma o cada nivel jerárquico.
NOTAS: Declinación de responsabilidades de traducción automática: Este artículo se ha traducido con un sistema informático sin intervención humana. Microsoft ofrece estas traducciones automáticas para que los hablantes de otros idiomas distintos del inglés puedan disfrutar del contenido sobre los productos, los servicios y las tecnologías de Microsoft. Puesto que este artículo se ha traducido con traducción automática, es posible que contenga errores de vocabulario, sintaxis o gramática.
Para su referencia, puede encontrar la versión en inglés de este artículo aquí. Todos los miembros de la comunidad de Microsoft pueden mejorar este artículo mediante el marco de colaboración en traducciones (CTF). Simplemente, mueva el puntero sobre cualquier frase del artículo y, a continuación, haga clic en "MEJORAR TRADUCCIÓN" en el widget CTF. Haga clic aquí para obtener más información acerca de CTF. Con el uso de CTF, el usuario acepta nuestras Condiciones del servicio.
Crear un organigrama usando gráficos SmartArt
IMPORTANTE: Este artículo se ha traducido con traducción automática; vea la declinación de responsabilidades. Para su referencia, puede encontrar la versión en inglés de este artículo aquí.
Use un gráfico SmartArt para crear un organigrama en Excel, Outlook, PowerPoint y Word para mostrar las relaciones jerárquicas existentes en una organización, como los directores de departamento y los empleados ajenos a la administración.
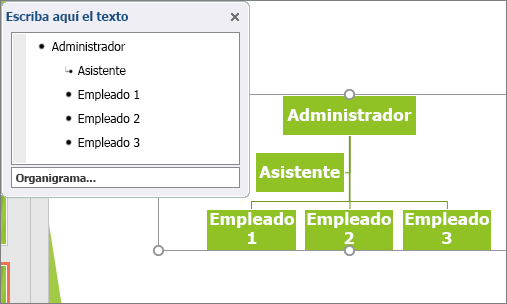
Si no está familiarizado con el uso de gráficos SmartArt, es recomendable leer los artículos siguientes antes de comenzar a trabajar en un gráfico de organización:
¿Qué desea hacer?
Crear un organigrama
- En el grupo Ilustraciones de la pestaña Insertar, haga clic en SmartArt.
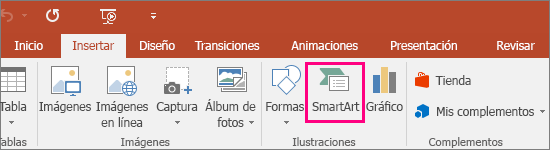
ejemplo del grupo ilustraciones en la pestaña Insertar en PowerPoint 2016 - En la galería Elegir un gráfico SmartArt, haga clic en Jerarquía, haga clic en un diseño de organigrama (por ejemplo, Organigrama) y luego en Aceptar.

- Para escribir el texto, siga uno de los procedimientos siguientes:
- Haga clic en un cuadro en el elemento gráfico SmartArt y luego escriba el texto.
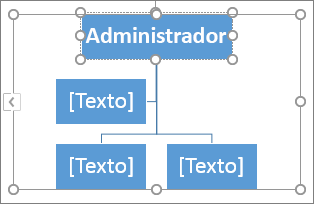 NOTA: Para obtener los mejores resultados, use esta opción después de agregar todos los cuadros que desee.
NOTA: Para obtener los mejores resultados, use esta opción después de agregar todos los cuadros que desee. - Haga clic en [Texto] en el panel Texto y luego escriba el texto.
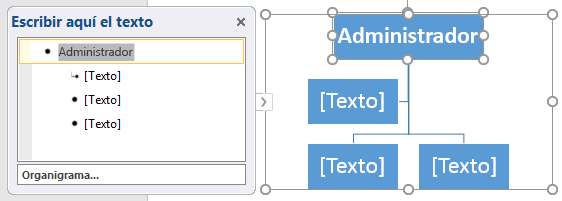
- Copie texto de otra ubicación u otro programa, haga clic en [Texto] en el panel Texto y luego pegue el texto.NOTA: Si el panel de texto no está visible, haga clic en el control en el borde del gráfico SmartArt.
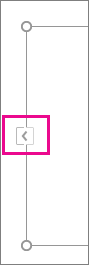
Crear un organigrama con imágenes
IMPORTANTE: Esta característica no está disponible en Outlook.
- En el documento, la presentación o la hoja de cálculo, en el grupo Ilustraciones de la pestaña Insertar, haga clic en SmartArt.
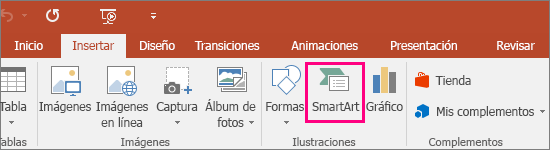
ejemplo del grupo ilustraciones en la pestaña Insertar en PowerPoint 2016 - En la galería Elegir un gráfico SmartArt, haga clic en Jerarquía y luego haga clic en Organigrama con imágenes y seleccione Aceptar. .
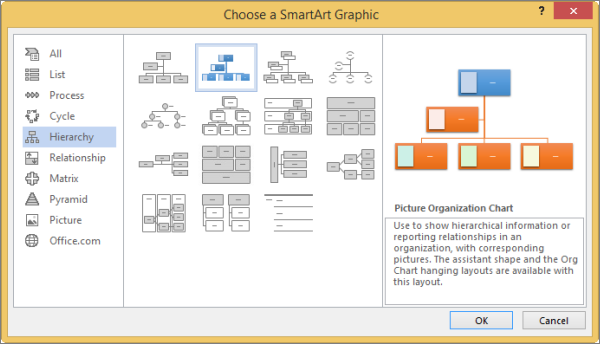
- Para agregar una imagen, en el cuadro en el que desea agregarla, haga clic en el icono de la imagen, ubique la carpeta que contiene la imagen que desea usar, haga clic en el archivo de imagen y a continuación haga clic en Insertar.
- Para escribir el texto, siga las instrucciones en el paso 3 de la sección anterior.
Agregar o eliminar cuadros en un organigrama
Agregar un cuadro
- Haga clic en el cuadro existente que esté más cerca del lugar donde desea agregar el nuevo cuadro.
- En Herramientas de SmartArt, en la ficha Diseño, en el grupo Crear gráfico, haga clic en la flecha situada junto a Agregar forma y, a continuación, siga uno de estos procedimientos:
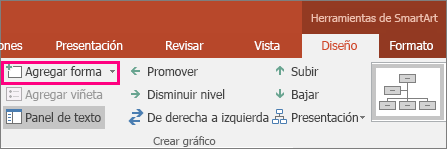 NOTA: Si no ve las pestañas Herramientas de SmartArt o Diseño, asegúrese de que ha seleccionado un elemento gráfico SmartArt. Es posible que deba hacer doble clic en el elemento gráfico SmartArt para abrir la pestaña Diseño.
NOTA: Si no ve las pestañas Herramientas de SmartArt o Diseño, asegúrese de que ha seleccionado un elemento gráfico SmartArt. Es posible que deba hacer doble clic en el elemento gráfico SmartArt para abrir la pestaña Diseño.- Para insertar un cuadro al mismo nivel que el cuadro seleccionado pero después, haga clic en Agregar forma detrás.
- Para insertar un cuadro al mismo nivel que el cuadro seleccionado pero antes, haga clic en Agregar forma delante.
- Para insertar un cuadro un nivel por encima del cuadro seleccionado, haga clic en Agregar forma encima.El nuevo cuadro toma la posición del cuadro seleccionado y el cuadro seleccionado y todos los que haya directamente debajo del mismo bajan un nivel.
- Para insertar un cuadro un nivel por debajo del cuadro seleccionado, haga clic en Agregar forma debajo.
- Para agregar un asistente de cuadro, haga clic en Agregar asistente.El cuadro de asistente se agrega encima de los demás cuadros que están al mismo nivel en el gráfico SmartArt, pero aparece en el panel Texto detrás de los otros cuadros que están al mismo nivel.Agregar asistente solo está disponible para el diseño de organigramas. No está disponible para diseños jerárquicos, como Jerarquía.
Eliminar un cuadro
Para eliminar un cuadro, haga clic en el borde del cuadro que desea eliminar y a continuación presione Suprimir.
NOTAS:
- Cuando necesite agregar un cuadro a su gráfico de relación, pruebe agregando la forma delante o detrás de la forma seleccionada para lograr la posición que desee para la nueva forma.
- Para agregar una forma desde el panel Texto:
- En el nivel de la forma, coloque el cursor al final del texto donde desea agregar una nueva forma.
- Presione Entrar y luego escriba el texto que desee en la nueva forma.
- Para agregar un cuadro de asistente, presione Entrar mientras selecciona un cuadro de asistente en el panel de texto.
- Aunque no puede conectar automáticamente dos cuadros de nivel superior con una línea en los diseños de organigrama, como Organigrama, puede imitar este aspecto agregando un cuadro de nivel superior al elemento gráfico SmartArt y dibujando después una línea para conectar los cuadros. (En la ficha Insertar, en el grupo ilustraciones, seleccione la forma, seleccione una línea y, a continuación, dibujar una línea entre los dos cuadros). Más información sobre cómo dibujar líneas lea dibujar o eliminar una línea, conector o forma libre.
- Para mover un cuadro, haga clic en el cuadro que desea mover y a continuación, arrástrelo a su nueva ubicación. Para mover o "empujar" el cuadro en incrementos muy pequeños, mantenga presionada la tecla Ctrl mientras presiona las teclas de dirección del teclado.
Cambiar el diseño de dependencia del organigrama
Un diseño de dependencia afecta al diseño de todos los cuadros que quedan por debajo del que está seleccionado. Aunque puede utilizar otros diseños jerárquicos para crear un organigrama, los diseños de dependencia solo están disponibles con los diseños de organigrama.
- Haga clic en el cuadro del organigrama al que desee aplicar un diseño de dependencia.
- En Herramientas de SmartArt en la pestaña Diseño del grupo Crear gráfico, haga clic en Diseño y a continuación siga uno de estos procedimientos:
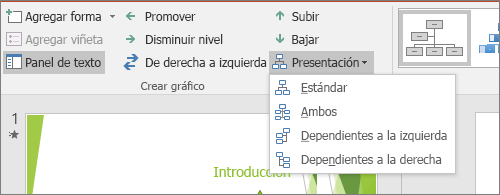 NOTA: Si no ve las pestañas Herramientas de SmartArt o Diseño, asegúrese de que ha seleccionado un elemento gráfico SmartArt. Es posible que deba hacer doble clic en el elemento gráfico SmartArt para seleccionarlo y abrir la pestaña Diseño.
NOTA: Si no ve las pestañas Herramientas de SmartArt o Diseño, asegúrese de que ha seleccionado un elemento gráfico SmartArt. Es posible que deba hacer doble clic en el elemento gráfico SmartArt para seleccionarlo y abrir la pestaña Diseño.- Para centrar todos los cuadros por debajo del cuadro seleccionado, haga clic en Estándar.
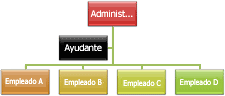
- Para centrar el cuadro seleccionado encima de los cuadros que hay debajo y organizar los cuadros que hay debajo horizontalmente con dos cuadros en cada fila, haga clic en Ambos.
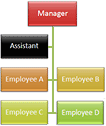
- Para disponer el cuadro seleccionado a la derecha de los cuadros que hay debajo y alinear a la izquierda los cuadros que hay debajo verticalmente, haga clic en Dependientes a la izquierda.
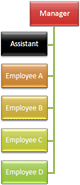
- Para disponer el cuadro seleccionado a la izquierda de los cuadros que hay debajo y alinear a la derecha los cuadros que hay debajo verticalmente, haga clic en Dependientes a la derecha.
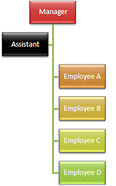
Si no ve las pestañas Herramientas de SmartArt o Diseño, asegúrese de haber seleccionado un gráfico SmartArt. Puede que tenga que hacer doble clic en el gráfico SmartArt para seleccionarlo y abrir la pestaña Diseño.
SUGERENCIA: Si está usando Microsoft PowerPoint 2013 o versiones posteriores, puede animar el organigrama para resaltar cuadros, ramas o niveles jerárquicos. Consulte animar un elemento gráfico SmartArt.
No hay comentarios:
Publicar un comentario