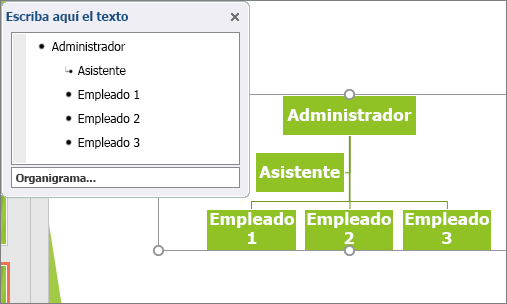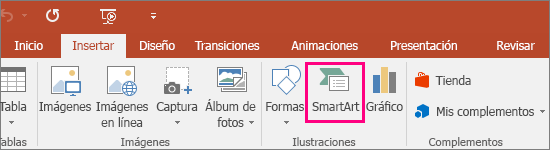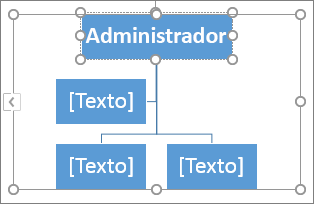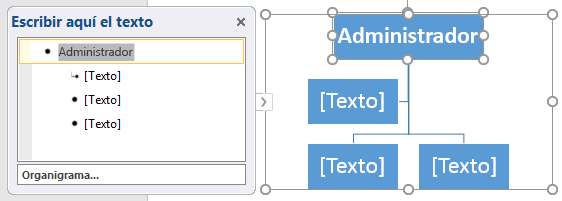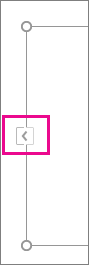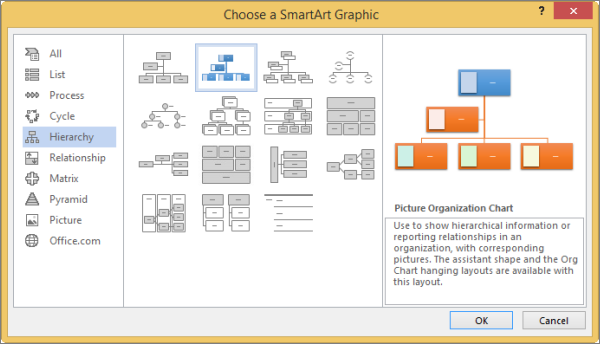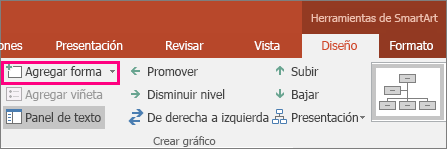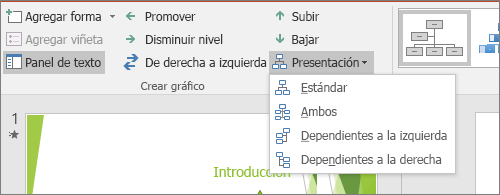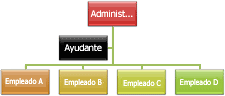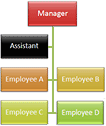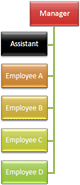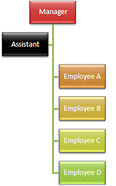Periféricos de salida
Un periférico de salida es un dispositivo electrónico capaz de imprimir, mostrar o emitir señales que sean fácilmente interpretables por el usuario. Básicamente, un periférico de salida tiene la función de mostrarle al usuario operador de la computadora el resultado de las operaciones realizadas o procesadas por la misma. Pero también cumplen con la función de comunicar el equipo con el mundo exterior a través de módems, dispositivos de fax y otros sistemas de comunicación.
Es decir que mediante la utilización del periférico de salida la computadora se comunica y nos muestra el resultado de nuestro trabajo, pudiendo observarlos fácilmente por intermedio del monitor o la impresora, los dos periféricos de salida más utilizados. También existe un tercer tipo de periférico de salida, comúnmente conformados por parlantes o auriculares, los cuales nos permitirán escuchar lo que la computadora tiene para decir.
Como mencionamos, los periféricos de salida más comunes son el monitor y la impresora, y debajo de estas líneas podremos conocer un poco más de cerca algunas de sus características técnicas más relevantes.
Monitor
El monitor de nuestra PC es sin duda el dispositivo de salida más importante del conjunto, ya que sin él no podríamos saber qué es lo que está pasando en la computadora.
Este dispositivo de visualización está constituido por diversos puntos luminosos denominados píxeles, siendo la cantidad de píxeles lo que determina la resolución gráfica del mismo; cuanto mayor que sea la cantidad de píxeles, mayor es la resolución, pues la misma imagen es reproducida en un número mayor de puntos mejorando la visualización de los detalles.
Tipos de Monitor
Existen dos tipos principales de monitor, el denominado CRT o tubo de rayos catódicos y los nuevos monitores de panel plano, de los cuales podemos encontrar en el mercado dos variantes, de LED o LCD.
Los monitores CRT son el tipo más antiguo de visualizador, prácticamente en desuso en la actualidad, en el mercado ya no se consiguen nuevos, esto es debido a que han sido reemplazados por los monitores de LCD o LED, los cuales otorgan una larga serie de ventajas con respecto a éste.
Los monitores LED o también los monitores con tecnología LCD utilizan métodos muy diferentes a las usadas con los monitores CRT, y ofrecen muchas ventajas con respecto al modo en que se presentan los datos en la pantalla, generalmente más grande y en formato de pantalla ancha, una relación de aspecto especialmente adecuada para ver películas y televisión en ese formato.
En la actualidad, los monitores LCD están siendo reemplazados gradualmente por monitores del tipo LED, los cuales ofrecen una increíble mejora en relación a la calidad de imagen que pueden ofrecer, inclusive llegando a resoluciones mayores a 1920 x 1080, es decir Full HD, además de brindar una mejor economía de energía y otros factores como una buena visualización desde cualquier ángulo.
Impresora
La impresora es otro de los periféricos de salida más importantes, ya que fueron diseñadas para poder perpetuar en papel los resultados o datos procesados por la computadora.
Al contrario que en el caso del monitor, la impresora no es un dispositivo imprescindible, pero es de especial importancia cuando necesitamos representar la información procesada por la PC en papel en forma de listados, gráficos, dibujos, imágenes y demás.
En la actualidad existen varios tipos de impresoras, siendo las más utilizadas en el momento las de láser y las impresoras multifunción, una clase especial de dispositivo que reúne scanner, fotocopiadora e impresora en un mismo aparato, y que gracias a su velocidad, calidad y sobre todo a que los valores de sus insumos se han vuelto imprescindibles tanto para el hogar como para la oficina.
Además podemos encontrar impresoras de chorro de tinta equipadas con conexión Wi-Fi, lo que nos permitirá compartirla con todas las computadoras y dispositivos portátiles que se encuentren en la misma red que ella.
Con relación a las impresoras láser, estas son las más rápidas del mercado, y también las que mayor calidad pueden ofrecer, por lo menos en el ámbito del hogar o las PYMES. Pero a pesar de sus virtudes, los costos de operación muchas veces las relegan a un segundo plano de importancia a la hora de elegir una impresora para equiparse.
Otros tipos de impresoras
Cabe destacar que también podemos encontrar otros tipos de impresoras, las cuales son utilizadas en ámbitos más especializados. Entre ellas podemos mencionar las impresoras láser color, plotters e impresoras para gigantografías, todas ellas usadas en el ámbito gráfico o publicitario.
Otra clase de impresora que todavía a pesar de su edad sigue teniendo una presencia muy importante en el mercado son las impresoras de matriz de puntos, si bien una tecnología bastante antigua, aún es muy utilizadas por comercios, empresas de distribución y transporte y pequeñas PYMES, sobre todo debido a su bajísimo coste de operación y facilidad de uso.
Impresoras 3D
Sin embargo, la estrella de las impresoras, y que ha dejado atrás a cualquier otra tecnología que nos pudiera parecer moderna, es la impresora 3D, que si bien todavía no es un dispositivo con el cual podamos contar en nuestro hogar, principalmente debido a sus costos, ya están plenamente en vigencia en muchos otros escenarios como la medicina y la industria.
La razón por la cual este tipo de impresoras son tan fantásticas es que tienen la particularidad de imprimir objetos tangibles, es decir con forma, para lo que sólo hace falta contar con un archivo con el plano necesario.
Si deseas conocer aún más información sobre impresoras, pulsa sobre este enlace.
Placas de sonido, parlantes y auriculares
Sin duda alguna, la placa de sonido de una computadora, y los parlantes y auriculares que la acompañan, son de suma importancia para el usuario, ya que además de proveerle del placer de escuchar música mientras trabaja, son los encargados de reproducir los variados sonidos y mensajes que emite la PC para notificarnos de los acontecimientos que están sucediendo en la misma.
En este punto, los parlantes, junto a los auriculares son los dispositivos más utilizados para escuchar música a través del reproductor de audio de nuestro sistema operativo.
En la actualidad podemos placas de audio a las cuales se le pueden conectar parlantes tanto estéreo, es decir 2 canales, izquierdo y derecho, como multicanal, conformado por hasta 7 canales de audio distintos.
Cabe destacar que las placas de audio también pueden ser consideradas como un dispositivo de entrada, ya que ofrecen conexiones para enchufar micrófonos y otros tipos de accesorios para el ingreso de sonido a la computadora.


















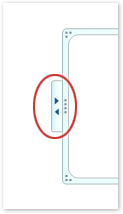
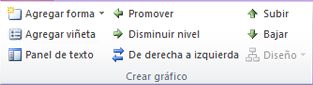
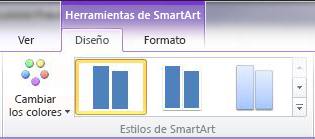
 .
.