Crear efecto 3d
Abrir Imagen 1 (TV)

Reforzamiento:
Realizar la siguiente práctica e imprimirla en una hoja A4, presentarla en la siguiente clase
para quinto y sexto de primaria
1.- Archivo - Abrir
2.- Buscar el archivo de una tv
3.- clic en abrir.
4.- Archivo - Abrir
5.- Buscar el archivo patos
6.- clic en abrir
7.- clic en restaurar.
8.- Presionar las teclas.
9.- Seleccionar todo
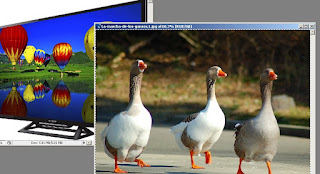
10.- Seleccionar con herramienta mover
11.- clic sostenido y jalar a la imagen destino (donde el TV)
12.- presionar las teclas.
13.- modificar el tamaño desde los nodos (igual trabajo en word)
14.- clic en la herramienta borrador.
16.- clic flechita abajo
17.- elegir el pincel 21 y ajustar el diámetro maestro del borrador.
18.- borrar las partes no necesarias de los patitos (solo dejar los patos)
19.- ajustar la herramienta navegador.
20.- con el control a la derecha la imagen se acercara mas y a la izquierda la imagen sera alejara.
21.- clic en la barra de menú capa y duplicar capa.
22.- presionar las teclas
23.- borrar dos patitos y dejar uno.
24.- ubicar el patito en la parte saliente del TV





















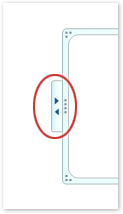
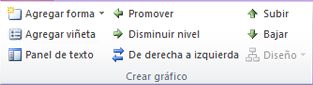
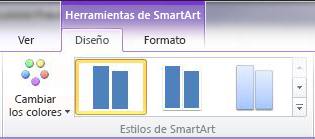
 .
.