Crear un gráfico SmartArt
Un gráfico SmartArt es una representación visual de la información que puede rápidamente y crear fácilmente, eligiendo entre los diferentes diseños, comunicar mensajes o ideas de forma eficaz. Puede crear elementos gráficos SmartArt en Excel, Outlook, PowerPoint y Word.
REFORZAMIENTO
- Crear un SmarART del Perú, tipo imagen, imagen destacada. (mapa del Perú, Costa, Sierra y Selva)
- Imprimir en una hoja A4
- Presentación: La siguiente clase.
Crear un elemento gráfico SmartArt y agregarle texto
- En la pestaña Insertar en el grupo Ilustraciones, haga clic en SmartArt.

un ejemplo del grupo ilustración de la ficha Insertar, en PowerPoint 2010 - En el cuadro de diálogo Elegir un gráfico SmartArt, haga clic en el tipo y el diseño que desee.
- Escriba el texto de una de estas formas:
- Haga clic en [Texto] en el panel y escriba.
- Copie texto de otra ubicación o programa, haga clic en [Texto] en el panel y péguelo.NOTAS:
- Si el panel de texto no está visible, haga clic en el control.
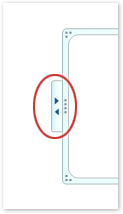
- Para agregar texto en una posición arbitraria cerca o encima del elemento gráfico SmartArt, vaya a la pestaña Insertar, en el grupo Texto, y haga clic en Cuadro de texto para insertar un cuadro de texto. Si quiere que del cuadro solo se vea el texto, haga clic con el botón secundario en el cuadro, haga clic en Formato de forma o Formato de cuadro de texto y establezca que el cuadro no tenga ni color de fondo ni borde.
- Haga clic en un cuadro en el elemento gráfico SmartArt y luego escriba el texto. Para obtener los mejores resultados, use esta opción después de agregar todos los cuadros que desee.
Agregar o eliminar formas a un elemento gráfico SmartArt
- Haga clic en el elemento gráfico SmartArt que quiere cambiar.
- Haga clic en la forma existente que esté más cerca del lugar donde desea agregar la nueva forma.
- En Herramientas de SmartArt en la pestaña Diseño del grupo Crear gráfico, haga clic en la flecha debajo de Agregar forma.
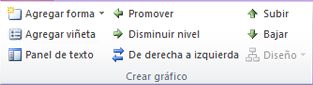 Si no ve las Herramientas de SmartArt o Diseño pestañas, asegúrese de ha seleccionado el elemento gráfico SmartArt. Que deba hacer doble clic en el gráfico SmartArt para abrir la pestaña Diseño.
Si no ve las Herramientas de SmartArt o Diseño pestañas, asegúrese de ha seleccionado el elemento gráfico SmartArt. Que deba hacer doble clic en el gráfico SmartArt para abrir la pestaña Diseño. - Siga uno de estos procedimientos:
- Para insertar una forma detrás de la forma seleccionada, haga clic en Agregar forma detrás.
- Para insertar una forma delante de la forma seleccionada, haga clic en Agregar forma delante.
Cambiar los colores de todo un elemento gráfico SmartArt
Puede aplicar variaciones de color derivadas del colores para temas a las formas del elemento gráfico SmartArt.- Haga clic en el elemento gráfico SmartArt.
- En Herramientas de SmartArt, en el grupo Estilos SmartArt de la pestaña Diseño, haga clic en Cambiar colores.
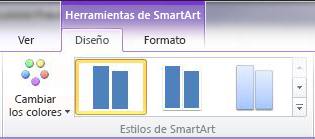 Si no ve las pestañas Herramientas de SmartArt o Diseño, asegúrese de que ha seleccionado un elemento gráfico SmartArt. Es posible que deba hacer doble clic en el elemento gráfico SmartArt para abrir la pestaña Diseño.
Si no ve las pestañas Herramientas de SmartArt o Diseño, asegúrese de que ha seleccionado un elemento gráfico SmartArt. Es posible que deba hacer doble clic en el elemento gráfico SmartArt para abrir la pestaña Diseño. - Haga clic en la variación de colores que desea.
Aplicar un estilo SmartArt a un elemento gráfico SmartArtUn estilo SmartArt es una combinación de varios efectos, como estilo de línea, bisel o 3D, que puede aplicar a las formas del gráfico SmartArt para crear un aspecto exclusivo y profesional.- Haga clic en el elemento gráfico SmartArt.
- En Herramientas de SmartArt, en el grupo Estilos SmartArt de la pestaña Diseño, haga clic en el estilo SmartArt que desee.Para ver más estilos SmartArt, haga clic en el botón Más
 .
.
Sugerencias- Para empezar con un diseño en blanco, elimine todo el texto de marcador de posición (por ejemplo, [texto] ) en el panel de texto, o presione CTRL + A y, a continuación, presione la tecla Suprimir.
- Para cambiar el tamaño de todo el elemento gráfico SmartArt, haga clic en el borde del elemento gráfico SmartArt y a continuación arrastre los controladores de tamaño hacia adentro o hacia afuera hasta que el elemento gráfico SmartArt tenga el tamaño deseado.
- Si ya tiene texto en una diapositiva de PowerPoint, puede convertir texto de una diapositiva en un elemento gráfico SmartArt.
- Si está usando PowerPoint, puede animar el gráfico SmartArt para destacar cada forma o cada nivel jerárquico.
No hay comentarios:
Publicar un comentario