Cómo diseñar un calendario en Microsoft Publisher
COMO IMPRIMIR EN PUBLISHER
Los calendarios están disponibles de manera comercial en una variedad de tamaños y diseños. Microsoft Publisher te permite crear tu propio calendario en una variedad de diseños, a los cuales puedes agregar tus propias imágenes y texto. Puedes incluir imágenes de tus nietos, una fotografía de tu modelo preferida, imágenes de acción de tus superhéroes favoritos o cualquier otra cosa que sea de tu interés.
Crear el calendario
1 Crea un archivo nuevo y
selecciona “Calendarios” en la lista de tipos de publicación. El panel central
mostrará las diferentes opciones de plantillas para el calendario.
• En Microsoft Publisher 2003,
esta opción se encuentra en el panel de tareas llamado “Categorías de
plantillas populares” (un panel de tareas es una ventana que muestra los
comandos que probablemente uses con más frecuencia).
2 Elige el tipo de calendario que quieras crear.
• Puedes seleccionar entre las
opciones “Página completa”, “Tamaño billetera” o “Tamaños en blanco” que
aparecen en la sección “Calendarios”. También puedes visualizar cualquiera de
estas opciones en la sección “Diseños clásicos” (página completa o tamaño
billetera) o “Tamaños en blanco” (tamaños genéricos de marcas de calendarios
especializados). Haz clic en una plantilla de calendario para ver una muestra
ampliada de cómo se verá la página en la esquina superior derecha de la
pantalla de Publisher. Haz doble clic en una de las plantillas para
seleccionarla y abrirla en una pantalla de trabajo.
• Los calendarios se visualizan
en forma de árbol con subcategorías exhibidas con una casilla a la izquierda
que muestra ya sea un signo “+” o “-“. Haz clic en el nombre de la categoría o
en la casilla para mostrar u ocultar las opciones disponibles. Si las opciones
están ocultas, la casilla mostrará un signo más y si se muestran, aparecerá un signo
menos. Haz clic en la opción que represente el calendario que quieres crear.
3 Selecciona la combinación de
fuente y de colores para tu calendario.
Configura las otras opciones para
tu calendario. Utiliza las opciones ubicadas en el panel de tareas llamado
“Opciones” (en Publisher 2003, se llama “Opciones de calendario”) para
determinar si el calendario tendrá el formato de un retrato (vertical) o de un
paisaje (horizontal), si todos los meses del año se mostrarán en una sola
página o si cada uno tendrá la suya propia, cuáles serán el primer y el último
mes además del año y si dicho calendario incluye un programa de eventos.
• El
panel de tareas “Opciones” no está disponible si eliges un tamaño en blanco
para el calendario. Además, si eliges primero un tamaño en blanco, deberás
agregar una plantilla en la sección “Opciones de calendario” del panel “Diseños
de publicación” en la pantalla de trabajo para poder ver un calendario.
•
Puedes cambiar el tamaño de la página del calendario al hacer clic en
“Cambiar tamaño de página” en la sección “Opciones de publicación” del panel
“Diseños de publicación”. Seleccionar la opción “Tamaños de página en blanco”
te mostrará cómo se verá tu calendario en ese diseño de página (si el diseño
muestra que tu calendario se superpone a los lados de la página, aun puedes
seleccionar esa opción y ajustar manualmente los elementos del calendario).
Método2
Agregar imágenes propias
1. Elige estas opciones en el
panel de tareas “Personalizar” (este panel se encuentra al lado derecho de la
ventana principal de Publisher y en la ventana “Diseños de publicación” a la
izquierda de la pantalla de trabajo). Puedes elegir una de las combinaciones de
colores y de fuente prediseñadas o puedes crear las tuyas propias al
seleccionar la opción “Crear nuevo”.
Si el calendario que diseñas es
uno orientado a empresas, puedes agregar la información de la tuya al
seleccionar “Crear nuevo” en la opción “Información empresarial”. Ingresa tu
información en los campos del cuadro de diálogo llamado “Crear nuevo conjunto
de información empresarial”, dale un nombre y haz clic en “Guardar”. Luego
puedes seleccionar este nombre en la lista de opciones al crear calendarios
futuros.
1 Haz clic en el botón “Marco de
imagen”. Busca un botón que muestre la imagen del sol sobre una montaña. Puedes
encontrarlo en la sección “Objetos” ubicada a la izquierda de la pantalla de
trabajo de Publisher.
2 Elige una de las cuatro
opciones que aparecen. Estas son “Imágenes prediseñadas”, “Desde archivo”,
“Vaciar marco de imagen” y “Desde escáner o cámara”.
• Selecciona la opción “Imágenes
prediseñadas” para insertar una imagen de tu disco duro. Busca la imagen usando
el panel de “Imágenes prediseñadas”.
• Elige la opción “Desde archivo”
para insertar un archivo de imagen desde tu disco duro. Luego mueve el cursor
al calendario, mantén pulsado el botón izquierdo del ratón y arrastra para
crear un marco, luego selecciona la imagen en el cuadro de diálogo “Insertar
imagen”.
• Elige la opción “Vaciar marco
de imagen” para trazar un marco de imagen. Luego mueve el cursor al calendario,
mantén presionado el botón izquierdo del ratón y arrastra para crear un marco.
Puedes rotar o cambiar el tamaño del marco utilizando los puntos alrededor de
este y luego selecciona la imagen para insertarla utilizando una de las
opciones de la barra de herramientas “Imagen” (utiliza esta opción para marcar
el lugar donde insertarás la imagen antes de siquiera hacerlo).
• Elige la opción “Desde escáner
o cámara” para insertar una imagen desde una cámara digital o escáner conectado
a tu computadora.
3 Cambia el tamaño de la imagen
según tu preferencia. Haz clic en la imagen para visualizar los puntos con los
que puedes modificar el tamaño. Sitúa el cursor sobre un punto hasta que cambie
a una flecha de dos puntas, luego mantén presionado el botón izquierdo del
ratón y arrastra el cursor hacia una de las direcciones que indica la flecha.
Si te mueves hacia el centro, la imagen se reducirá en esa dirección; si te
alejas, se expandirá en la dirección a la que te dirijas.
• Para cambiar la imagen misma,
haz clic en el botón “Insertar imagen” en la sección “Imagen” después de hacer
clic en la imagen existente. Selecciona la imagen nueva y reemplazará a la
actual.
Método3
Agregar tu propio texto
1 Haz clic en WordArt o en
“Cuadro de texto”. Ambos botones se encuentran en la barra de herramientas
“Objetos”. El botón WordArt muestra un par de letras “A” en mayúscula
inclinadas hacia la derecha mientras que el botón “Cuadro de texto” se parece a
una página de periódico con una “A” mayúscula en la parte superior izquierda.
• Utiliza la opción WordArt para
textos breves y decorativos. Esta opción te ofrece la capacidad para darle
forma al diseño del texto así como cambiarle de fuente, tamaño y color o incluso
ponerlo en negrita y cursiva.
• Utiliza la opción “Cuadro de
texto” para textos más extensos. Puedes cambiar la fuente, el tamaño y el color
o incluso ponerlo en negrita y cursiva, pero no puedes cambar su forma ni el
diseño a diferencia de WordArt. Sin embargo, puedes cambiar el color del cuadro
en el que aparece el texto.
2 Escribe y coloca el texto. El
orden en el que realices estos dos pasos depende de si vas a insertar WordArt o
un cuadro de texto.
• Si vas a insertar WordArt,
selecciona una de las opciones de estilo en la galería de WordArt, luego elige
las opciones de fuente e ingresa el texto. Cuando hagas clic en “Aceptar”, el
texto aparecerá rodeado de los puntos que sirven para cambiarlo de tamaño.
Puedes moverlo al lugar que quieras con solo colocar el cursor sobre el texto
hasta que se convierta en una flecha de cuatro puntas. Utiliza el ratón para
arrastrar el texto de WordArt hacia donde quieras.
• Si vas a insertar un cuadro de
texto, mueve el cursor hacia donde quieras colocar dicho cuadro, luego
arrástralo para crear el cuadro de texto de acuerdo al tamaño que quieras (el
cuadro aparecerá rodeado de puntos cuando sueltes el cursor, lo que te
permitirá cambiar de tamaño al cuadro en caso de que sea necesario). Escribe el
texto en el cursor.
3 Edita el texto según sea
necesario. Una vez que hayas colocado el texto como WordArt o en un cuadro de
texto, puedes modificar su apariencia como desees al hacer clic en él y seguir
las instrucciones a continuación.
• Para modificar la apariencia en
WordArt, utiliza una de las opciones en la barra de herramientas flotante de
WordArt para cambiar el color, la forma o el formato, o incluso para elegir una
opción nueva en la galería de WordArt.
• Para cambiar la apariencia del
texto en un cuadro de texto, haz clic derecho en dicho cuadro para visualizar
un menú flotante. Elige una opción en el submenú “Cambiar texto” para alterar
la apariencia del texto, tal como el tipo y el tamaño de fuente. Selecciona la
opción “Formato de cuadro de texto” para cambiar la apariencia del cuadro de
texto, como agregar un color de relleno o un borde. Para cambiar el texto en
sí, haz clic en él para resaltarlo y escribe el texto nuevo o coloca el cursor
en un punto del mismo para insertar o eliminar algún carácter individual.
• Puedes hacer cambios en WordArt
o en el cuadro de texto, pero no puedes convertir uno directamente en el otro.
Sin embargo, puedes seleccionar el texto de un cuadro de texto, copiarlo en el
portapapeles presionando Ctrl + C y luego pegarlo en WordArt al presionar Ctrl
+ V; también puedes hacer lo mismo a la inversa.
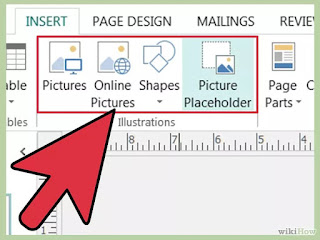









No hay comentarios:
Publicar un comentario