Como Ponerle Texto a una Imagen Tutorial Photoshop
Herramienta texto de Photoshop
Explicamos el funcionamiento de la herramienta de texto de Photoshop, tanto de texto horizontal como de vertical, y algunas ideas para mejorar el aspecto los textos.
La herramienta de texto de Photoshop no necesita muchas explicaciones, puesto que su funcionamiento es realmente intuitivo. Simplemente tenemos que seleccionar la herramienta pinchar en cualquier parte de la imagen y escribir. Pero algunas cosas se pueden comentar sobre ella, en el manual de Photoshop de DesarrolloWeb.com para aclarar ciertos puntos y mostrar diversos efectos que resultan fáciles de realizar y sobre todo, bastante atractivos.
Existe un grupo de herramientas para trabajo con textos, que se encuentran agrupadas con varias otras herramientas también utilizadas para trabajar con texto en imágenes. Como ya debemos saber, para ver todas las herramientas agrupadas en el mismo icono, se debe hacer una pulsación prolongada sobre el icono de texto, con lo que veremos todas las utilidades asociadas, tal como se muestra en la siguiente imagen.
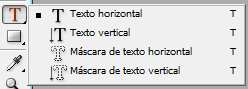
Herramienta texto horizontal
La primera utilidad para escribir textos a comentar en este artículo sería la herramienta de texto horizontal. Su utilización es muy parecida a cualquier otra herramienta de texto, por lo que estas explicaciones servirán en general para todas las herramientas de texto disponibles.
Una vez seleccionada, simplemente tenemos que hacer clic en el lugar donde queremos incluir el texto. Luego sólo tenemos que escribir cualquier texto que necesitemos. El texto entonces se irá mostrando directamente en la propia imagen, con lo que podremos ver directamente cómo queda.
Nota: Si no estamos viendo el texto que escribimos en la imagen puede ser debido a dos posibles detalles. El primero de ellos es que estés escribiendo texto con el mismo color que el fondo de tu imagen; Imagina que escribes texto en blanco sobre fondo blanco, lógicamente, no lo verás porque no contrasta sobre el fondo. La segunda cosa que te puedes fijar es en el orden de las capas, pues quizás estés escribiendo texto en un lugar donde tengas una capa encima y que por tanto no te deje ver los caracteres tecleados.
Con esta utilización de la herramienta de texto los caracteres que vayamos pulsando en el teclado se irán mostrando todos en la misma línea y si queremos hacer varias líneas simplemente tenemos que pulsar la tecla "Enter" y seguir escribiendo. Ahora bien, si queremos que el texto se escriba en un espacio determinado, creando un texto fluido, que se ajuste con saltos de línea automáticos al espacio que hemos marcado, podemos hacer lo siguiente: Seleccionamos la herramienta de texto y hacemos un recuadro con la misma, haciendo clic en un lugar de la imagen y arrastrando para seleccionar el espacio que necesitemos. Entonces nos saldrá una especie de área con dimensiones editables, en la que el texto escrito se mostrará siempre dentro de ese área.
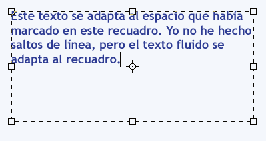
Opciones de la herramienta de texto
Como cualquier herramienta de Photoshop, podemos configurar una serie de opciones para personalizarla. En este caso, las opciones de la herramienta de texto serán la tipografía, tamaño, grosura, etc.

Cualquiera que haya trabajado con un editor de textos encontrará extremadamente fácil configurar las opciones del texto de la herramienta, no obstante, vamos a comentar dos items que serían propios de Photoshop y que seguramente no conozcan las personas más inexpertas.
1) Método de suavizado
Este menú desplegable sirve para seleccionar cómo se debe suavizar el texto escrito en Photoshop. El texto suavizado sirve para que los bordes estén difuminados, lo que es a menudo útil para dar un aspecto más detallista al diseño.
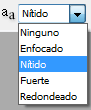
Entre las opciones de suavizado se encuentra una que sirve para que el texto no tenga suavizado alguno (opción "Ninguno"), que resulta útil porque el texto sin suavizado suele tener un tamaño menor y porque este tipo de texto sirve para imitar a cómo se vería al escribirlo directamente como texto en una página web.
Los otros métodos de suavizado consisten en diversos patrones en los que se suaviza de mayor o menor manera, lo que genera resultados distintos. No obstante, muchas veces las diferencias son difíciles de ver a simple vista. Lo más habitual es la opción "Nítido" que ofrece un suavizado bastante estándar. En la siguiente imagen podemos ver varios métodos de suavizado sobre el mismo texto.
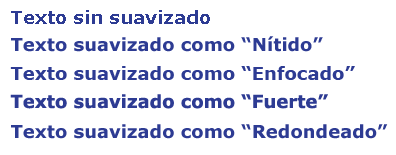
2) Conmutar paletas de Carácter Párrafo
Este botón de la barra de opciones nos da paso a una nueva ventana para configurar el texto con nuevas preferencias que no se encuentran en la barra de opciones general. La ventana de paletas de texto permite modificar tanto el estilo de carácter como el estilo de párrafo.

En las ventanas de "paletas de texto" de carácter y párrafo se encuentran diversas configuraciones que sin duda, más pronto que tarde, vamos a necesitar para alterar la forma de los textos creados con Photoshop. Conviene experimentar con las diversas opciones que encontraremos, aunque deberíamos destacar como opciones más interesantes de carácter la posibilidad de definir el espacio entre líneas del texto, la posibilidad de hacer subíndices, superíndices, texto subrayado, tachado, falsa negrita, etc. Entre las opciones de párrafo encontraremos identaciones y justificaciones diversas que quizás en algún momento también nos sirvan.
Nota: Si alguna vez estamos cambiando las opciones del texto y no vemos que se estén realizando los cambios en el texto escrito, simplemente tenemos que seleccionar el texto que queremos editar. O bien salir del modo de escritura de texto con CTRL+Enter o bien pulsando sobre el icono de aceptar o cancelar que aparece en las opciones del texto cuando estamos en el modo escritura. Con esto ya no estaremos escribiendo texto y cualquier opción que cambiemos alterará toda la capa de texto.

Herramienta texto vertical
De la misma manera que explicamos la creación de textos en horizontal, podemos hacer textos en vertical cómodamente con Photoshop con la herramienta de texto vertical. No tiene ningún misterio. Es simplemente pinchar o seleccionar un espacio en la imagen y comenzar a escribir.
Ahora bien ¿se puede escribir un texto en diagonal? ¿en curva?
La respuesta es sí!, aunque existen diversos métodos para conseguirlo, puesto que no hay una herramienta específica para ello, como podría ser la de texto en vertical.
Texto en diagonal y en curva
Hacer un texto en diagonal es bien simple. Únicamente tenemos que escribir un texto normal y luego editarlo con la opción de "Edición - Transformación libre" (tecla rápida CTRL+T), con lo que aparecerá una selección editable, que podremos estirar y rotar como deseemos.
Para hacer un texto que se ajuste a una curva necesitaremos un poco más de maña, pero es algo que hemos explicado ya en un antiguo taller de Photoshop: Hacer un texto que se adapta a un círculo con Photoshop CS2
Efectos sobre textos en Photoshop
Una de las típicas preguntas que podemos hacernos con respecto a la edición de textos en imágenes con Photoshop es sobre la creación de efectos típicos como sombras o trazos. Photoshop tiene un editor de efectos que resulta muy sencillo de manejar y que queremos comentar en este artículo de desarrollo web .com. Lo cierto es que los efectos de Photoshop los podemos aplicar sobre cualquier capa, pero en especial sobre las capas de texto, nos resultará muy fácil, rápido y sobre todo interesante para dar un toque especial a nuestros diseños.
Para mostrar la ventana de edición de efectos sobre un texto, tenemos que hacer doble clic en la ventana de capas sobre la capa de texto que queremos aplicar el efecto, o bien pulsar con el botón derecho en la capa y luego seleccionar la opción marcada como "Opciones de fusión", como podemos ver en la siguiente imagen.
Con esto aparecerá una ventana para crear efectos, titulada "Estilo de Capa" en la que podemos seleccionar con un checkbox el efecto o los efectos que deseamos aplicar y luego haciendo clic en cada uno de los efectos, podemos configurar las opciones para cada uno de ellos.
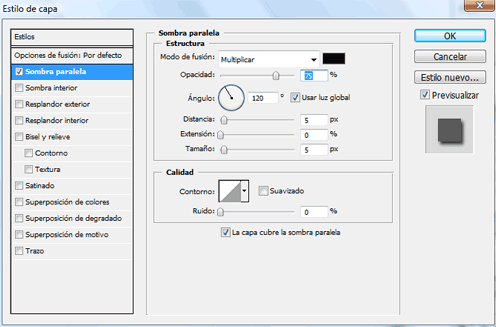
En la imagen anterior vemos que nos hemos situado sobre el estilo de "Sombra paralela", que además hemos marcado con su checkbox, con lo que nos aparecen las opciones para configurar la sombra, como el ángulo de la misma, su transparencia, etc.
Como decíamos, podemos aplicar varios efectos o estilos de capa al mismo tiempo, creando con ello textos con una alta personalización, que sin duda alegrarán nuestros diseños.
Fuente de consulta: https://desarrolloweb.com/
No hay comentarios:
Publicar un comentario