DISPOSITIVOS MIXTOS
CONCEPTO
Son aquellos dispositivos que pueden operar de ambas formas, como entrada o como salida. Típicamente, se puede mencionar como periféricos de Entrada/Salida a: discos rígidos, disquetes, unidades de cinta magnética, lecto-grabadoras de CD/DVD, discos ZIP, etc. También entran en este rango, con sutil diferencia, otras unidades, tales como: Memoria flash, tarjetas de red, módems, placas de captura/salida Si bien, puede ponerse al pendrive o Memoria flash o Memoria USB en la categoría de memorias, normalmente se las utiliza como dispositivos de almacenamiento masivo; y éstos son todos de categoría E/S.
Los dispositivos de almacenamiento masivo también son conocidos como "Memorias Auxiliares".
La Pantalla táctil (no el monitor clásico) es un dispositivo que se considera mixto, ya que además de mostrar información y datos (salida) puede actuar como un dispositivo de entrada de datos (reemplazando, por ejemplo, las funciones del mouse).
Los dispositivos de almacenamiento masivo también son conocidos como "Memorias Auxiliares".
La Pantalla táctil (no el monitor clásico) es un dispositivo que se considera mixto, ya que además de mostrar información y datos (salida) puede actuar como un dispositivo de entrada de datos (reemplazando, por ejemplo, las funciones del mouse).
DISCO DURO
 El disco duro es un dispositivo de almacenamiento no volátil, es decir conserva la información que le ha sido almacenada de forma correcta aun con la perdida de energía, emplea un sistema de grabación magnética digital, es donde en la mayoría de los casos se encuentra almacenado el sistema operativo de la computadora. En este tipo de disco se encuentra dentro de la carcasa una serie de platos metálicos apilados girando a gran velocidad. Sobre estos platos se sitúan los cabezales encargados de leer o escribir los impulsos magnéticos. Hay distintos estándares a la hora de comunicar un disco duro con la computadora. Existen distintos tipos de interfaces las más comunes son: Integrated Drive Electronics (IDE, también llamado ATA) , SCSI generalmente usado en servidores, SATA, este último estandarizado en el año 2004 y FC exclusivo para servidores.
El disco duro es un dispositivo de almacenamiento no volátil, es decir conserva la información que le ha sido almacenada de forma correcta aun con la perdida de energía, emplea un sistema de grabación magnética digital, es donde en la mayoría de los casos se encuentra almacenado el sistema operativo de la computadora. En este tipo de disco se encuentra dentro de la carcasa una serie de platos metálicos apilados girando a gran velocidad. Sobre estos platos se sitúan los cabezales encargados de leer o escribir los impulsos magnéticos. Hay distintos estándares a la hora de comunicar un disco duro con la computadora. Existen distintos tipos de interfaces las más comunes son: Integrated Drive Electronics (IDE, también llamado ATA) , SCSI generalmente usado en servidores, SATA, este último estandarizado en el año 2004 y FC exclusivo para servidores.Tal y como sale de fábrica, el disco duro no puede ser utilizado por un sistema operativo. Antes tenemos que definir en él un formato de bajo nivel, una o más particiones y luego hemos de darles un formato que pueda ser entendido por nuestro sistema.
También existe otro tipo de discos denominados de estado sólido que utilizan cierto tipo de memorias construidas con semiconductores para almacenar la información. El uso de esta clase de discos generalmente se limitaba a las supercomputadoras, por su elevado precio, aunque hoy en día ya se puede encontrar en el mercado unidades mucho más económicas de baja capacidad (hasta 64 GB) para el uso en computadoras personales (sobre todo portátiles). Así, el caché de pista es una memoria de estado sólido, tipo memoria RAM, dentro de un disco duro de estado sólido.
Cabezal de lectura/escritura
Dentro de un disco duro hay varios platos (entre 2 y 4), que son discos (de aluminio o cristal) concéntricos y que giran todos a la vez. El cabezal (dispositivo de lectura y escritura) es un conjunto de brazos alineados verticalmente que se mueven hacia dentro o fuera según convenga, todos a la vez. En la punta de dichos brazos están las cabezas de lectura/escritura, que gracias al movimiento del cabezal pueden leer tanto zonas interiores como exteriores del disco.
Cada plato tiene dos caras, y es necesaria una cabeza de lectura/escritura para cada cara (no es una cabeza por plato, sino una por cara). Si se mira el esquema Cilindro-Cabeza-Sector (más abajo), a primera vista se ven 4 brazos, uno para cada plato. En realidad, cada uno de los brazos es doble, y contiene 2 cabezas: una para leer la cara superior del plato, y otra para leer la cara inferior. Por tanto, hay 8 cabezas para leer 4 platos. Las cabezas de lectura/escritura nunca tocan el disco, sino que pasan muy cerca (hasta a 3 nanómetros) ó 3 millonésimas de milímetro. Si alguna llega a tocarlo, causaría muchos daños en el disco, rayándolo gravemente, debido a lo rápido que giran los platos (uno de 7.500 revoluciones por minuto se mueve a 120 km/h en el borde).
DISQUETE
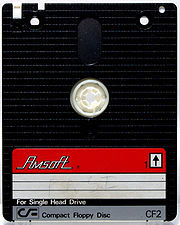 Un disco flexible o disquete (en lengua inglesa floppy disk o diskette) es un soporte de almacenamiento de datos formado por una pieza circular de material magnético, fina y flexible (de ahí su denominación) encerrada en una carcasa de plástico cuadrada o rectangular. Los disquetes se leen y se escriben mediante un dispositivo llamado disquetera (o FDD, del inglés Floppy Disk Drive). Es un disco más pequeño que el CD, tanto en tamaño externo como en capacidad, que está encerrado en una funda de pasta que lo protege (como se ha dicho anteriormente).
Un disco flexible o disquete (en lengua inglesa floppy disk o diskette) es un soporte de almacenamiento de datos formado por una pieza circular de material magnético, fina y flexible (de ahí su denominación) encerrada en una carcasa de plástico cuadrada o rectangular. Los disquetes se leen y se escriben mediante un dispositivo llamado disquetera (o FDD, del inglés Floppy Disk Drive). Es un disco más pequeño que el CD, tanto en tamaño externo como en capacidad, que está encerrado en una funda de pasta que lo protege (como se ha dicho anteriormente).
CINTA MAGNETICA
 La cinta magnética es un tipo de soporte de almacenamiento de información que se graba en pistas sobre una banda de un material magnético, generalmente óxido de hierro o algún cromato. El tipo de información que se puede almacenar en las cintas magnéticas es variado, como vídeo, audio y datos.
La cinta magnética es un tipo de soporte de almacenamiento de información que se graba en pistas sobre una banda de un material magnético, generalmente óxido de hierro o algún cromato. El tipo de información que se puede almacenar en las cintas magnéticas es variado, como vídeo, audio y datos.Hay diferentes tipos de cintas, tanto en sus medidas físicas, como en su constitución química, así como diferentes formatos de grabación, especializados en el tipo de información que se quiere grabar.
Los dispositivos informáticos de almacenamiento masivo de datos de cinta magnética son utilizados principalmente para respaldo de archivos y para el proceso de información de tipo secuencial, como en la elaboración de nóminas de las grandes organizaciones públicas y privadas. Al almacén donde se guardan estos dispositivos se lo denomina cintoteca.
Su uso también se ha extendido para el almacenamiento analógico de música (como el casete de audio) y para vídeo, como las cintas de VHS (véase cinta de video).
La cinta magnética de audio dependiendo del equipo que la reproduce / graba recibe distintos nombres:
Se llama cinta de bobina abierta si es de magnetofóno.
Casete cuando es de formato compacto utilizada en pletina o walkman.
Cartucho cuando es utilizada por las cartucheras.
CD
 El disco compacto (conocido popularmente como CD, por las siglas en inglés de Compact Disc) es un soporte digital óptico utilizado para almacenar cualquier tipo de información (audio, vídeo, documentos y otros datos). En español o castellano, se puede escribir «cedé», aunque en gran parte de Latinoamérica (no en España) se pronucia «sidí» (en inglés). La Real Academia Española también acepta «cederrón» [1] (CD-ROM).
El disco compacto (conocido popularmente como CD, por las siglas en inglés de Compact Disc) es un soporte digital óptico utilizado para almacenar cualquier tipo de información (audio, vídeo, documentos y otros datos). En español o castellano, se puede escribir «cedé», aunque en gran parte de Latinoamérica (no en España) se pronucia «sidí» (en inglés). La Real Academia Española también acepta «cederrón» [1] (CD-ROM).
DVD
 El DVD, del inglés "Digital Versatile Disc"("Disco Versátil Digital") o "Digital Video Disc"("Disco de Video Digital") debido a su popular uso en películas, es un formato de almacenamiento óptico que puede ser usado para guardar datos, incluyendo películas con alta calidad de vídeo y audio. Se asemeja a los discos compactos en cuanto a sus dimensiones físicas (diámetro de 12 u 8 centímetros), pero están codificados en un formato distinto y a una densidad mucho mayor. A diferencia de los CD, todos los DVD deben guardar los datos utilizando un sistema de archivos denominado UDF (Universal Disk Format), el cual es una extensión del estándar ISO 9660, usado para CD de datos. El DVD Forum (un consorcio formado por todas las organizaciones que han participado en la elaboración del formato) se encarga de mantener al día sus especificaciones técnicas.
El DVD, del inglés "Digital Versatile Disc"("Disco Versátil Digital") o "Digital Video Disc"("Disco de Video Digital") debido a su popular uso en películas, es un formato de almacenamiento óptico que puede ser usado para guardar datos, incluyendo películas con alta calidad de vídeo y audio. Se asemeja a los discos compactos en cuanto a sus dimensiones físicas (diámetro de 12 u 8 centímetros), pero están codificados en un formato distinto y a una densidad mucho mayor. A diferencia de los CD, todos los DVD deben guardar los datos utilizando un sistema de archivos denominado UDF (Universal Disk Format), el cual es una extensión del estándar ISO 9660, usado para CD de datos. El DVD Forum (un consorcio formado por todas las organizaciones que han participado en la elaboración del formato) se encarga de mantener al día sus especificaciones técnicas.
DISCO ZIP
 El Iomega Zip (también llamado unidad Zip o disco Zip) es una unidad de almacenamiento masiva extraíble de media capacidad, lanzada por Iomega en 1994. La primera versión tenía una capacidad de 100 MB, pero versiones posteriores lo ampliaron a 250 y 750 MB.
El Iomega Zip (también llamado unidad Zip o disco Zip) es una unidad de almacenamiento masiva extraíble de media capacidad, lanzada por Iomega en 1994. La primera versión tenía una capacidad de 100 MB, pero versiones posteriores lo ampliaron a 250 y 750 MB.Se convirtió en el más popular candidato a suceder al disquete de 3,5 pulgadas, seguido por el SuperDisk. Aunque nunca logró conseguirlo, sustituyó a la mayoría de medios extraíbles como los SyQuest y robó parte del terreno del Disco magneto-óptico al ser integrado de serie en varias configuraciones de portátiles y Apple Macintosh.
La caída de precios de grabadoras y consumibles CD-R y CD-RW y, sobre todo de los pendrives y las tarjetas flash (que sí han logrado sustituir al disquete), acabaron por sacarlo del mercado y del uso cotidiano.
En un intento de retener parte del mercado que perdía, Iomega comercializó bajo la marca Zip, una serie de regrabadoras de CD-ROM, conocidas como Zip-650 o Zip-CD.
MEMORIA FLASH
 La memoria flash es una forma desarrollada de la memoria EEPROM que permite que múltiples posiciones de memoria sean escritas o borradas en una misma operación de programación mediante impulsos eléctricos, frente a las anteriores que sólo permite escribir o borrar una única celda cada vez. Por ello, flash permite funcionar a velocidades muy superiores cuando los sistemas emplean lectura y escritura en diferentes puntos de esta memoria al mismo tiempo.
La memoria flash es una forma desarrollada de la memoria EEPROM que permite que múltiples posiciones de memoria sean escritas o borradas en una misma operación de programación mediante impulsos eléctricos, frente a las anteriores que sólo permite escribir o borrar una única celda cada vez. Por ello, flash permite funcionar a velocidades muy superiores cuando los sistemas emplean lectura y escritura en diferentes puntos de esta memoria al mismo tiempo.






